In the digital age, our smartphones are treasure troves of information, entertainment, and daily essentials. However, with constant use, they accumulate a plethora of unnecessary files, including recover files. Managing these files is crucial for maintaining your device’s performance and ensuring you have ample storage for the things that matter most.
Understanding Recover Files
Before diving into the deletion process, it’s essential to understand what recover files are. These are temporary files created by apps and the system to help recover unsaved data or restore the system to a previous state after an unexpected shutdown. They can range from cached data to logs and temporary files generated during app updates or installations.
Why Delete Recover Files?
You might wonder why it’s necessary to delete these files. Here’s why:
- Free up storage space: Recover files can take up a significant amount of storage, especially if they accumulate over time.
- Improve device performance: Too many recover files can slow down your device, making it sluggish and less responsive.
- Enhance privacy and security: Some recover files may contain sensitive information. Deleting them helps protect your privacy.
There are several ways to delete recover files on your Android device. You can do it manually, use built-in tools, or rely on third-party apps. Let’s explore each method in detail.
Locating Recover Files
To delete recover files manually, you first need to locate them. These files are typically stored in the internal storage under various directories such as /cache, /tmp, or specific app directories.
Steps to Manually Delete Recover Files
- Open the File Manager: Access your device’s file manager. If your device doesn’t have one, you can download a third-party file manager from the Play Store.
- Navigate to Storage: Go to the internal storage or SD card where the recover files are stored.
- Find Relevant Folders: Look for folders like
cache,tmp, or specific app folders. - Select and Delete Files: Select the unnecessary recover files and delete them.
Android’s Built-in File Manager
Many Android devices come with a built-in file manager that allows you to manage your files easily.
- Open File Manager: Locate and open the file manager app on your device.
- Navigate to Cached Files: Go to the settings and find the option to clear cached or temporary files.
- Delete Files: Follow the prompts to delete the unnecessary files.
Storage Settings
Android also provides tools within the storage settings to help you manage space.
- Open Settings: Go to your device settings.
- Navigate to Storage: Find the storage section.
- Clear Cached Data: There will be an option to clear cached data; use it to delete unnecessary files.
Best Third-Party Apps for Deleting Recover Files
Several third-party apps can help you efficiently manage and delete recover files. Here are a few top recommendations:
- CCleaner
- Files by Google
- SD Maid
- Clean Master
Features and Benefits
These apps come with features like one-click cleaning, deep cleaning options, and storage management tools, making it easier to maintain your device.
How to Use These Apps
- Download and Install: Find the app on the Play Store, download, and install it.
- Run a Scan: Open the app and run a scan to identify unnecessary files.
- Delete Files: Follow the app’s instructions to delete the recover files.
Step-by-Step Guide to Using CCleaner
- Go to Play Store: Open the Play Store and search for CCleaner.
- Install: Download and install the app.
Running a Scan
- Open CCleaner: Launch the app.
- Start Scan: Tap on the ‘Analyze’ button to scan your device for junk files.
- Review Results: CCleaner will show a list of unnecessary files.
Deleting Recover Files
- Select Files: Choose the recover files you want to delete.
- Delete: Tap the ‘Clean’ button to remove them.
Using Files by Google to Delete Recover Files
Installing Files by Google
- Download: Go to the Play Store, search for Files by Google, and install it.
Navigating to Recover Files
- Open the App: Launch Files by Google.
- Find Unnecessary Files: Use the ‘Clean’ tab to find temporary and recover files.
Deleting Recover Files
- Select Files: Choose the files you want to delete.
- Delete: Tap the ‘Clean’ button to remove them.
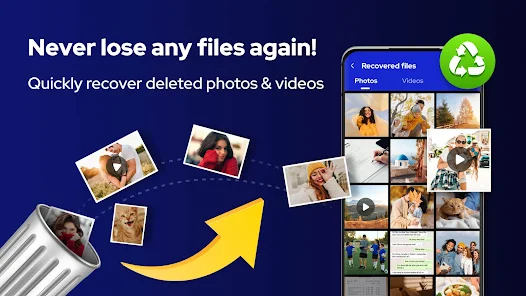

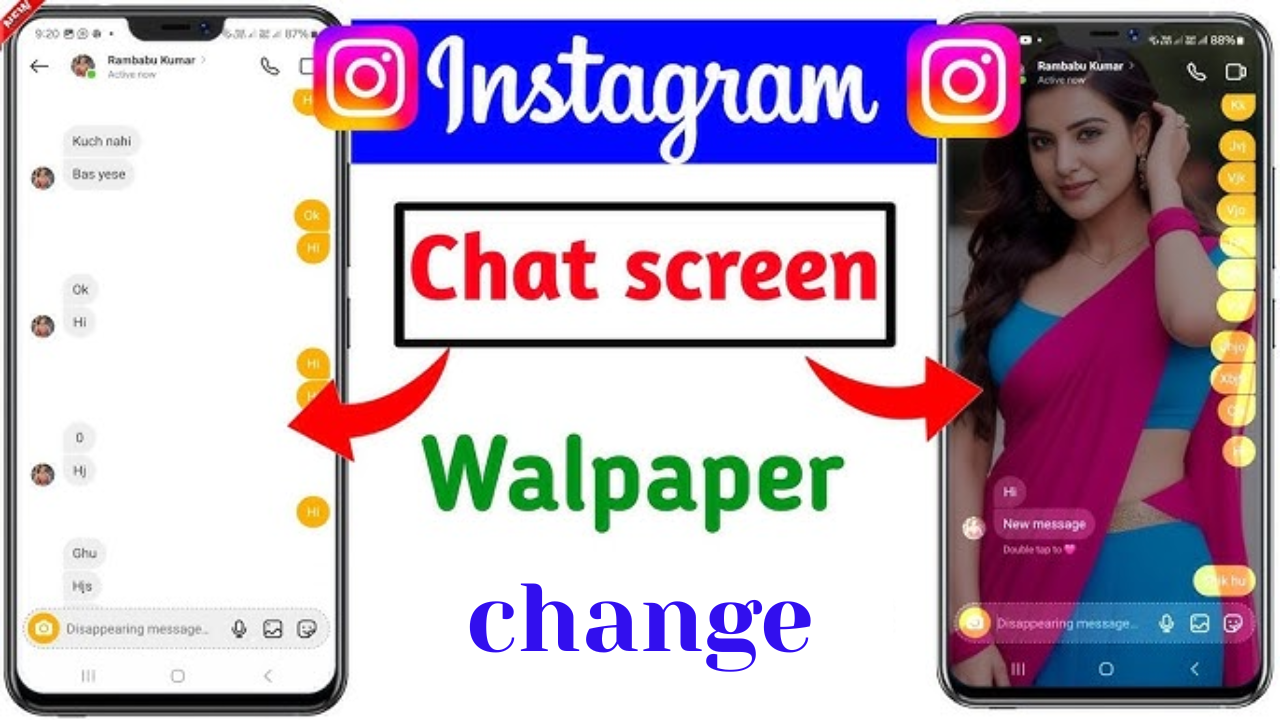

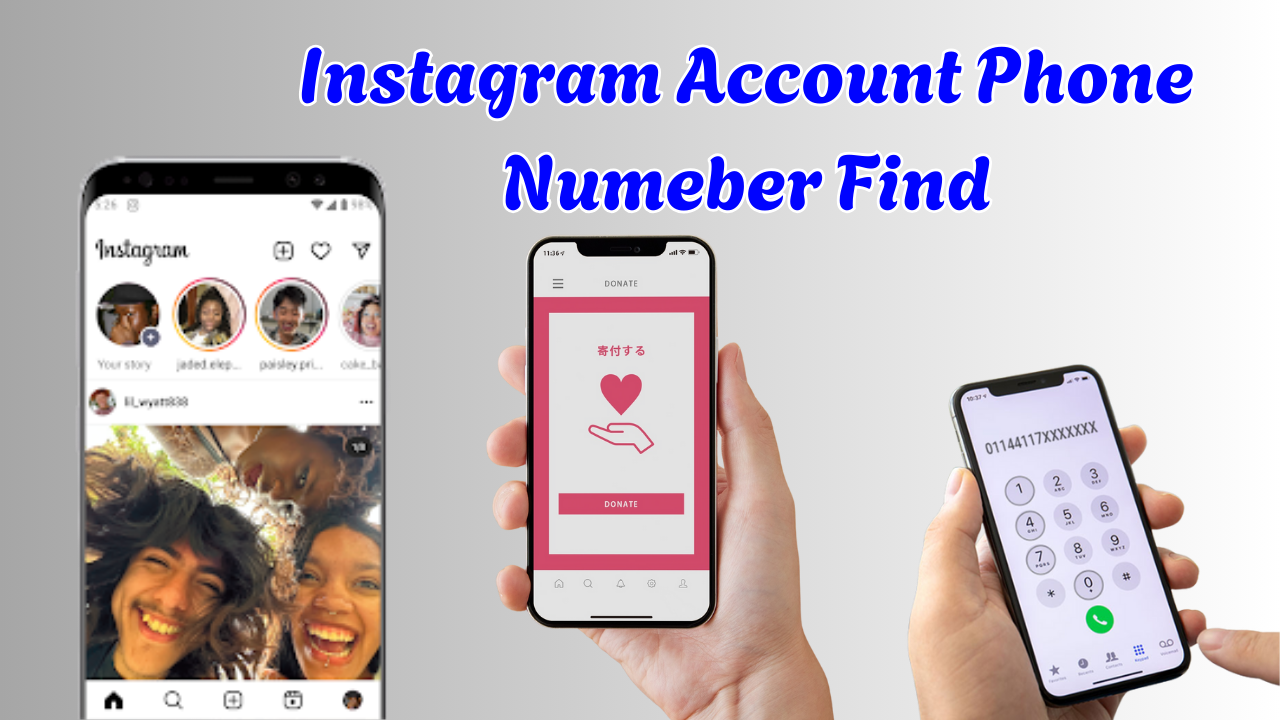

Super
Nagarjuna